Public service tech tip: Get yourself some good audio gear
Everyone you talk to will thank you
Hybrid work is here to stay, which – for all of us as public servants – means a lot of hours in Teams meetings. (Or Zoom or Google Meet or your organization’s videoconferencing system of choice.) Whether you’re at home or in the office, chances are good you’re tuning in to video meetings on a very, very regular basis.
We’re all getting better at un-muting before we speak, but even a few years into this it’s rare to go a week without an “I can’t hear you” or a “your sound is breaking up” or a “can you say that again?” Audio quality! It is a precious thing. You can run a meeting and have a conversation with glitchy or frozen video feeds, but if you can’t hear people, you can’t get anything done.
If you’ve ever had someone say “can you repeat that?” on a video call, this post is for you. Here’s the counter-intuitive thing. With just the normal speakers and microphone in your work laptop or tablet, chances are good you can hear other people. Crank up the volume, no problem. No one can hear you, though. There’s no obvious feedback loop if your own microphone and audio setup isn’t working great, aside from your colleagues and friends telling you that you’re hard to hear.
If you’re in a leadership position, then it’s even less likely that someone will have the confidence to tell you that your audio is terrible. Feedback on how you sound is a gift; receive it gracefully and pass it along gently if you’re having trouble hearing other people.
Fortunately, there are solutions! Which you can purchase, thank you consumerism, for fairly cheap. Here’s some examples that I’ve found work well in my own experience. Read on and find the option that works best for you!

The Jabra 510: The conference room champion, and/or you don’t like headsets
I’ve got Ross Ferguson to thank for this one, which he brought along from GDS when he joined CDS. We were just beginning to operate as a distributed team, and this little tabletop audio puck blew all of our minds.
To this day, I’ve never found a better speaker/microphone combo. If you’re huddled in a meeting room with two to eight people, it works like an absolute gem. People on the other end of the line can hear everyone in the room, not just the person who is closest to the laptop. Roll up the little USB cable and bring it wherever you go.

The Jabra 510 is also great outside of work; my wife and I bought one to chat with far-away family and friends. Once you get one, you’ll immediately start trying to convince everyone else you’re talking to to get one too. That’s what happened to us, at least.
The Jabra 510 is particularly good at filtering out ambient sound (more on that below). If you don’t like to wear headsets or can’t find a comfortable one, it’s a great choice. You can leave it plugged in on your desk – even if it’s just you using it, not a whole meeting room – and people will be able to hear you much more easily than if you’re using your computer’s normal microphone and speakers.
The Sennheiser PC-8: Hello, fellow committee people
Back in November, Prof. Clarke and I were invited to chat with the Government Operations committee of the House of Commons. The House of Commons committee clerks and AV staff are fantastic, and also very particular about the audio headsets you use. They have to have wires, probably because one too many committee witnesses dropped out halfway through an important discussion because their wireless headset batteries died at just the worst time.
The House of Commons has a list of approved wired headsets. For a moment I was like, “really? my old Logitech H800 wireless headset works pretty good, should be fine, right?” and Lucas thoughtfully reminded me that if anything went wrong, tech-wise, it would be better to at least have used the approved equipment.

I bought a Sennheiser PC-8 (one of the approved headsets in the list) from the Staples in Whitehorse. It plugs in with a USB cable. The headset seems flimsy but the audio works great, and after using a wireless headset for years I suddenly realized how nice it is to not have to remember to charge it. You just plug it in, and it works. There’s a physical mute switch on the cable, which could be handy but is also worth remembering in case it gets switched accidentally in your bag and no one can hear you.
If you’re having video meetings in an in-person office, you might want a headset with more noise cancelling features than this headset (it’s one of Sennheiser’s cheapest products). But for meetings from a quiet room at home, it’s a solid choice.
The iPhone headphone adapter dongle: You’re on your phone and on the move
If your department issues you a work phone, and you can access Teams or whichever videoconferencing system your team uses on it, it can be a really handy go-to device.
I recently got issued a replacement work iPhone (my circa-2018 work phone was being end-of-lifed) and I was floored at how well the Microsoft Teams iPhone app works. My beleaguered Surface Pro work computer struggles to keep up with any Teams meeting with more than one other person; the Teams iPhone app cruises along incredibly smoothly.
One benefit of joining Teams meetings from your work phone is that you can then use your regular work computer to take notes or review meeting documents. From the Teams desktop app, you can also “Add this device” once you’ve already joined the meeting from the Teams iPhone app. That can be handy if anyone is screen-sharing a Powerpoint presentation or other document (so you don’t need to squint at your small phone screen). Meanwhile, if your work computer crashes unexpectedly, you don’t drop out of the videoconference call.
If your department didn’t send a pair of headphones with your work phone (or if they’re terrible), then you can use any microphone-equipped headphones you have lying around by buying an adapter dongle. For iPhones, that’s this $10 Lightning to headphone jack adapter that you can buy directly from Apple. If your work phone is a recent Android device, then you might need a USB-C to headphone jack adapter instead.

You can buy headsets and headphones that connect directly with Lightning or USB-C cables, without an adapter dongle; I personally prefer traditional headphone cables (partly so I can use the same headphones with my computer) but if you find one that works well, awesome.
Apple AirPods also reportedly work very well, if your work phone is an iPhone, but they cost, er, more than the $10 headphone adapter does.
If you’re regularly joining meetings from your work phone, another helpful piece of gear is a portable phone stand. My genius colleague Lesley suggested this foldable phone stand, which is heavy enough to not wobble around and light enough to toss in my bike bag. It’s been a real game-changer after months of just haphazardly propping my phone up against a water bottle and hoping for the best.
Why does this matter?
Using a headset or headphones – instead of your phone’s speakerphone or laptop speakers – makes it much, much easier for other people to hear you.
If you’re not using a headset or headphones, then your phone or computer has to struggle to filter out both the ambient sounds of the room, and the audio coming from your colleagues on the other end of the conference call. That makes it much more likely for you and your colleagues to interrupt or speak over top of each other, or to miss key sentences and words as your phone or device struggles to keep up.
If you’re in a meeting room with several colleagues who have all connected to the same videoconference call, you might also experience the loud whine of feedback as audio coming out of one computer or phone’s speakers is heard and amplified by another computer or phone’s microphone – and then comes out of the first computer’s speakers again, in a cycle that very quickly gets louder and louder.
There’s two ways to prevent this feedback whine: one is to make sure that only one device’s microphone and speakers are active (every other device should be both on mute, and with the speaker volume turned down to zero).
If your videoconference app supports it, you can also join a meeting without any audio enabled (for example by using Microsoft Teams’ “Add this device” option or Google Meet’s “Companion mode”), on every device except the designated audio device that you’re listening from and speaking into. Just having one computer or phone active applies whether you’re using the built-in microphone and speakers or an external audio device like the Jabra 510 above.
The second option to prevent a feedback whine is for everyone present in the meeting room to use headsets or headphones (literally everyone!). That way, there’s no “ambient sound” from the videoconference call in the room. Everyone listens on their headphones, and speaks into their respective microphones when they’re contributing.
The first time I saw this in practice was when the Ontario Digital Service first started working distributed across Ontario, several years before the pandemic. The meeting principle they shared was: “if anyone is distributed, everyone is distributed”. ODS will hold meetings with their entire team where everyone is joining in on their work phones with headphones on – even with dozens and dozens of people in the same meeting rooms, others joining in from satellite office meeting rooms, and others yet joining from home. It might seem strange at first but it makes it really clear and easy to hear everyone, and makes sure that people who aren’t in the “main” room don’t miss out on the conversation. It lets everyone contribute equally to the meeting, no matter where they are physically located, which is a great approach.
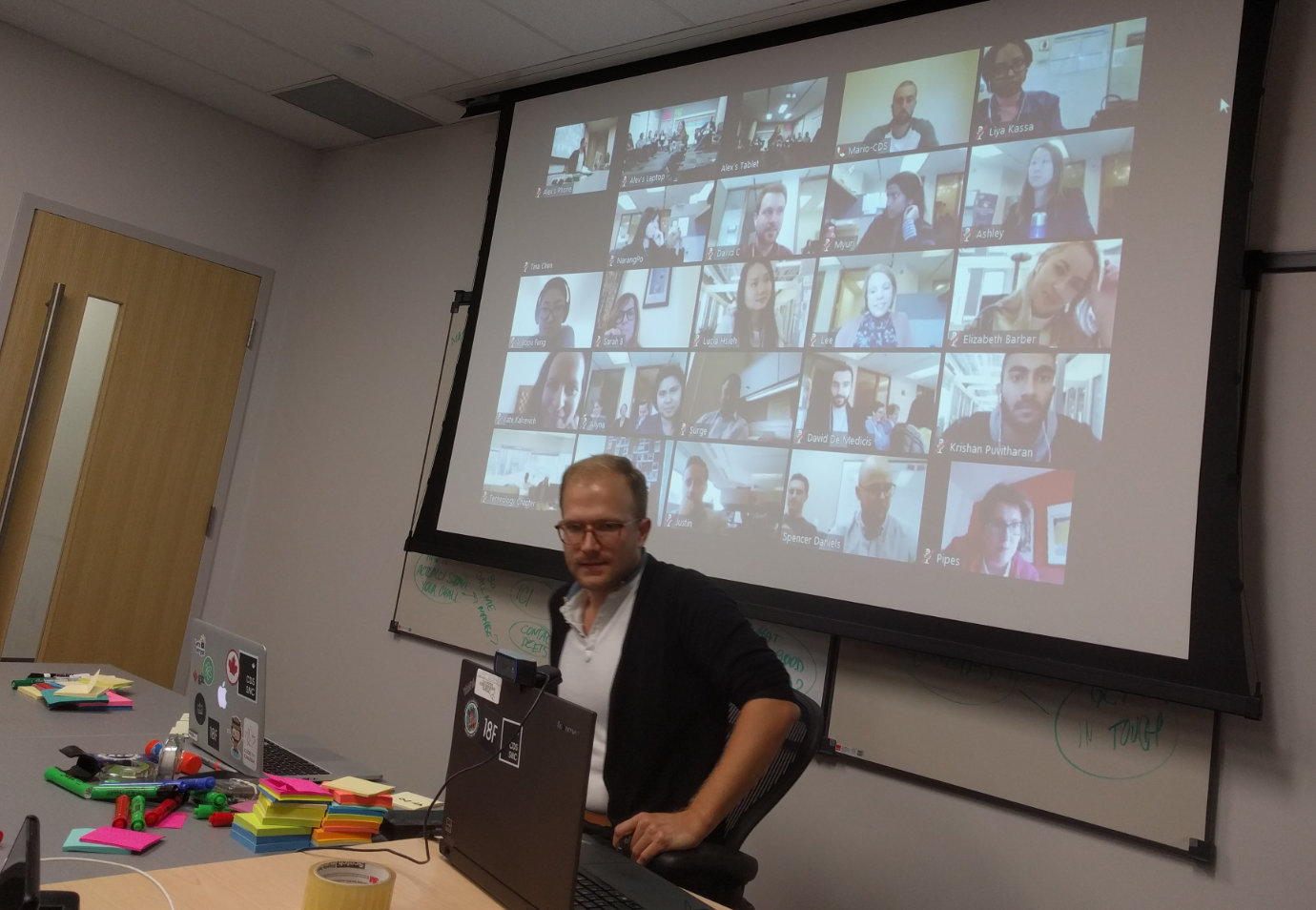
The Ontario Digital Service has a series of fantastic Working Remotely blog posts, published in April 2020 but still really useful. Highlights include Leading Distributed Teams, Working Remotely, and Running an effective virtual meeting.
What’s next?
Go buy yourself a Jabra! Or a wired headset. Or an iPhone headphone adapter dongle. You don’t need permission (unless you work in a conspicuously high-security organization) and it’s a worthwhile investment. Just go to your local electronics shop or buy one online from a reputable brand and pay for it yourself. It’ll be handy wherever you go in your career and wherever you work from.
Like I said off the top: this is about making it possible for other people to hear you better. Even if you can already hear your colleagues really well, just using your computer’s normal speakers, that doesn’t mean that they can hear you.
Get yourself some good audio gear, and ask your colleagues and friends on video calls if they can hear you better. You’ll be surprised at the difference it makes. And then you’ll try to convince everyone you know to get better audio gear, too.