Public service tech tip: Paste without fonts and formatting
We’ve all been there, fellow public servants. You’re copying and pasting something from some obligatory government website into some obligatory government Word document. You hit “Paste”, and your Microsoft Word freezes up for a painful few seconds, then proceeds to turn the formatting of the entire remainder of your Word document into a strange and bewildering hybrid of the fonts and colours of the website you just pasted.
It’s been this way for decades. The struggle is real:
does anyone ever want to paste the formatting? why is this a default? #crankypants
— Cyd Harrell (@cydharrell) August 30, 2017
In my case, I’m a little bit paranoid about misspelling people’s names when I reply to emails, so I practically always copy and paste people’s names into the introduction of my email. Outlook is more than happy to bring along the formatting, leading to situations like this:
Hello (in navy blue, Times New Roman text) Éloïse,
Thanks so much for your quick reply…
Guilty as charged! Fortunately, there’s an easy way to prevent this from happening, by changing the application settings in Microsoft Outlook and Microsoft Word.
(If you’re using a Mac, you can just use the “Paste and Match Style” keyboard shortcut: Command-Option-Shift-V, to just paste plain text. Not exactly ergonomic, but it works beautifully. I’ve probably pasted text with formatting twice since getting a Mac; Command-Option-Shift-V is my perpetual go-to keyboard shortcut. You can even make this the default at the operating system level. Macs are great.)
Changing the default paste options in Microsoft Word
Let’s start with Microsoft Word, which is slightly simpler than Outlook.
In Microsoft Word, click “File”, then “Options”. In the “Word Options” window that comes up, click on “Advanced” in the sidebar on the left.
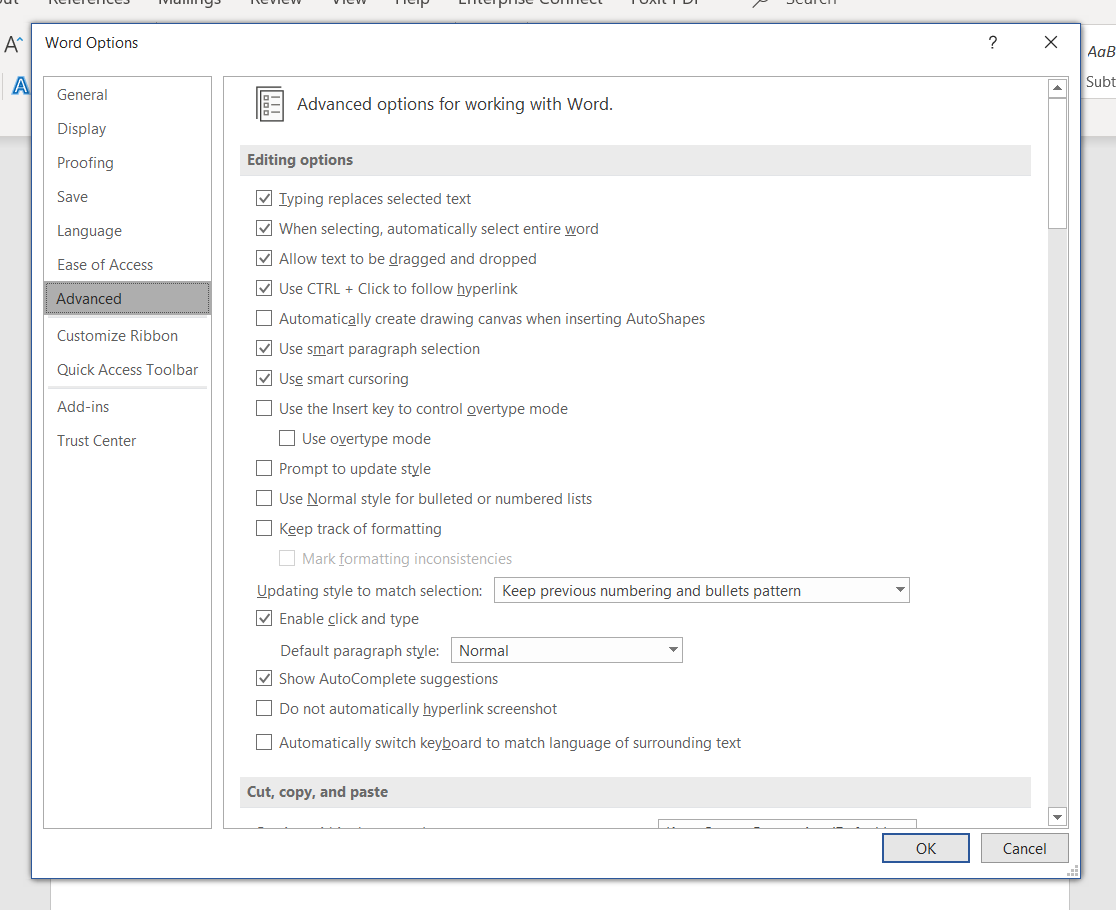
Scroll down to the “Cut, copy, and paste” section. For each of the pasting options, change the dropdown menu to “Keep Text Only”.
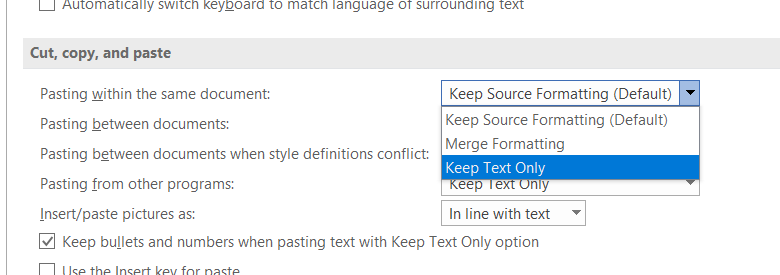
When you’re done, the series of dropdown menus should look like this:
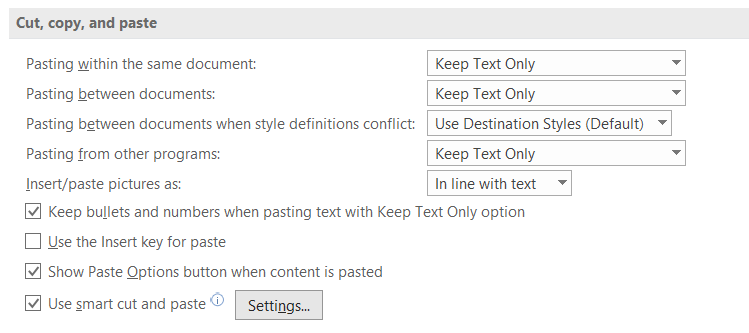
Then, click the “OK” button at the bottom to close the Word Options window and save the changes you made.
After doing that, close Word completely (closing any documents you have open) and then re-open it. Otherwise, if Word crashes before you properly close it, you’ll lose the changes to the settings you just made. Yes, that was a slightly painful discovery.
Changing the default paste options in Microsoft Outlook
You can follow similar steps in Microsoft Outlook. (Unfortunately, you can’t change the default paste options in Microsoft Excel or Microsoft Powerpoint.)
In Microsoft Outlook, open up the settings window by clicking “File” then “Options”.
Next, click “Editor Options”, up on the top right:
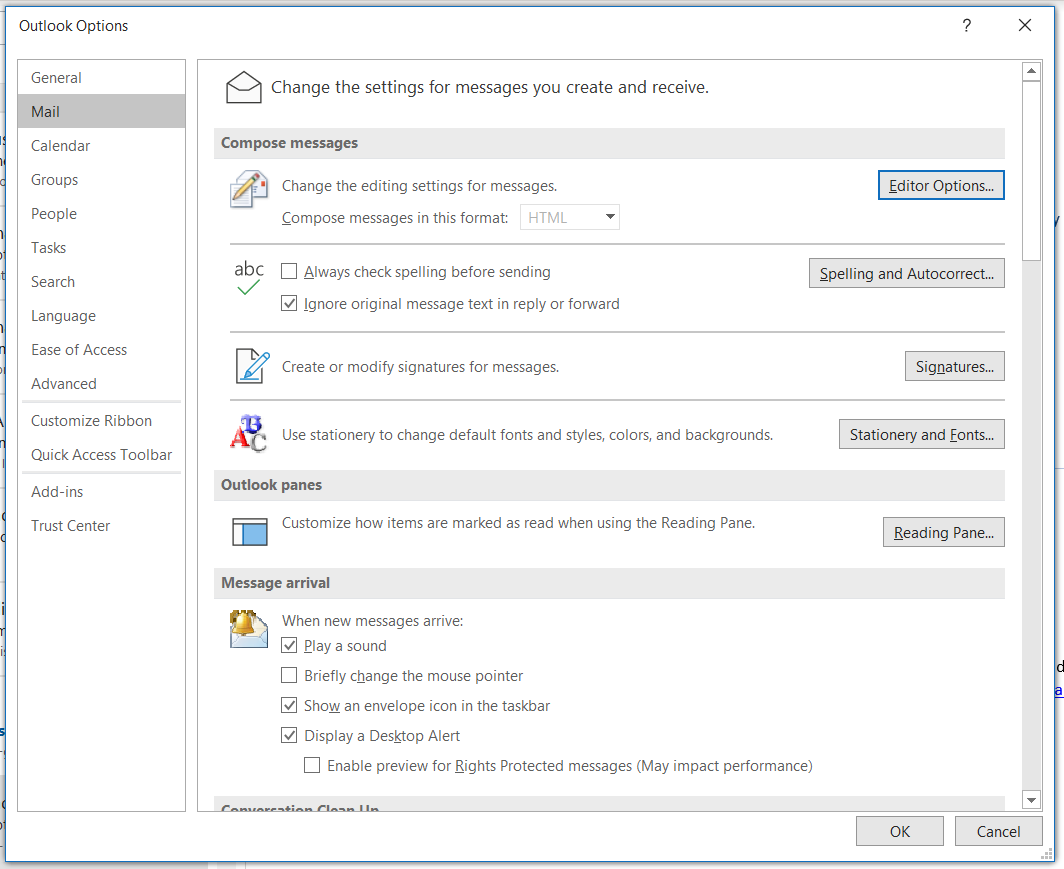
Then, click “Advanced” in the sidebar on the left, and scroll down to “Cut, copy, and paste”. When you’ve changed each of the pasting options, the series of dropdown menus should look like this:
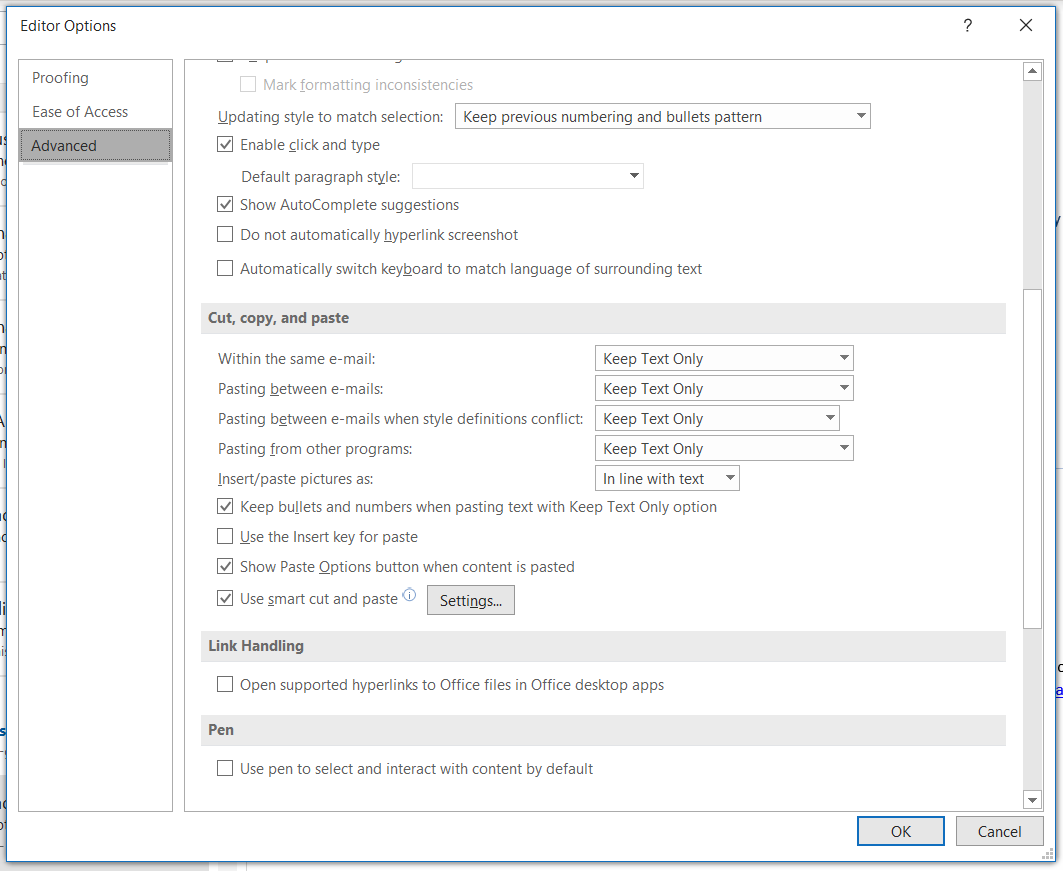
Then, click “OK” to save and close the Editor Options window, and click “OK” again to save and close the Outlook Options window. Just like Microsoft Word, it’s a good idea to then fully close and re-open Outlook to make sure your changes stick.
Pasting with formatting, when you need to
In very rare cases, sometimes you actually do want to bring some existing formatting along when you paste something. (In my case, this is usually when I’m copying something from a document I wrote, where I can trust the original formatting!) You can still easily do that, as a one-off action, without having to change the default paste options back again.
To paste with formatting, place your cursor in the document where you want to paste something, and then click the little downwards arrow below the Paste icon on the Home tab. Here’s what it looks like in Microsoft Word:
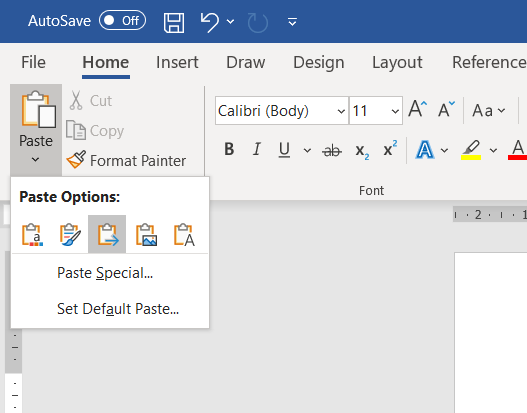
There are a few options here; my preferred one is usually “Merge Formatting”, which brings along bold, italic, hyperlinks, and lists, without most other formatting cruft. “Use Destination Theme” has similar effects. Choosing “Keep Source Formatting” includes all the original formatting – identical to the typical paste functionality before changing the default options.
And, here’s what the same functionality looks like in Outlook (for example, when composing or replying to an email):
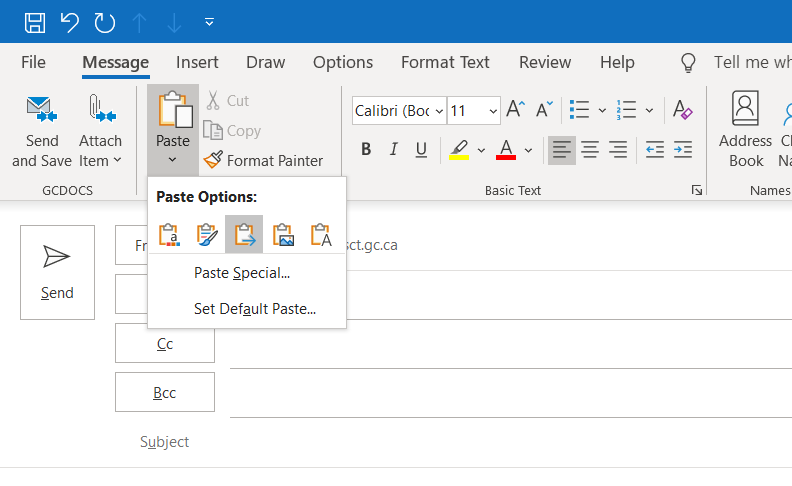
Other quick Microsoft Office improvements
Microsoft Word and Outlook are software programs that, for better or worse, we spend an astonishing amount of time in as public servants. Changing the default settings to work more effectively is a great way to save time and make your work slightly more enjoyable, or at least slightly less frustrating.
A few other steps you can take to improve your Microsoft Office experience include:
- Turn off automatic bulleted lists and numbered lists
- Learn keyboard shortcuts for activities you do often
- Open Outlook replies and forwards in a new window
- Change Outlook’s “Quick Access Toolbar” to add Reply All / Reply / Forward buttons
The options screens for these programs can feel overwhelming, but if there’s a setting you want to change, there’s a good chance someone else has figured it out beforehand and written a how-to guide online. Don’t fight your tools! Change them to work better for you.